Deleting a page in a Word document is a very common task you may need to perform when editing a document. Deleting a page is relatively straightforward but there are many ways how you can do it depending on the content of your document. Below we tried to cover all the ways of deleting a page from the word document.
Delete page on navigation pane
Navigation pane allows quickly navigating to any page, chapter or revision of the document. It also provides efficient way to search the document. In order to open the navigation pane, you need to select View menu and check the “Navigation pane” checkbox. This will open a navigation pane as a sidebar on the left side of the document. You will notice that you can switch navigation modes on top of the navigation pane. You can select page navigation, contents navigation, revision navigation and search navigation. To delete a page, make sure that page navigation is selected. You will see page thumbnails displayed in the navigation pane. To delete a page using navigation pane click on a thumbnail of a page you want to delete.
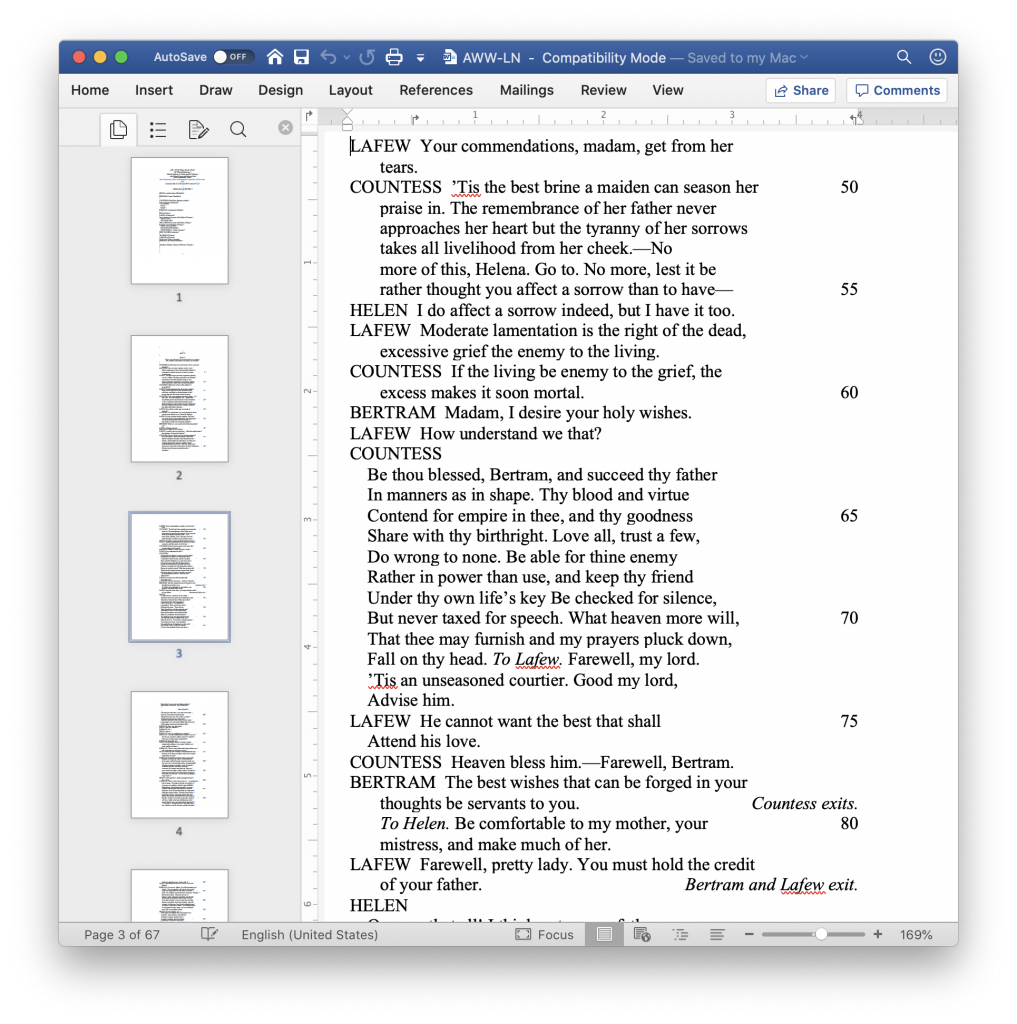
Depending on whether page has any text or objects on it you will need to use different actions to delete it as described below.
Deleting blank page using navigation pane
If the page you want to delete is blank and you already selected it using navigation pane then just click backspace to delete it.
Deleting non-empty page using navigation pane
If the page you want to delete is not empty and you already navigated to it using navigation pane then just select page content using your mouse or keyboard and click delete. To view all the content on the page including the paragraph breaks you may want to click Ctrl-8 on Windows OS or Command-8 on Mac OS to make word display special symbols. This will make it easier selecting all content on the page and deleting it.
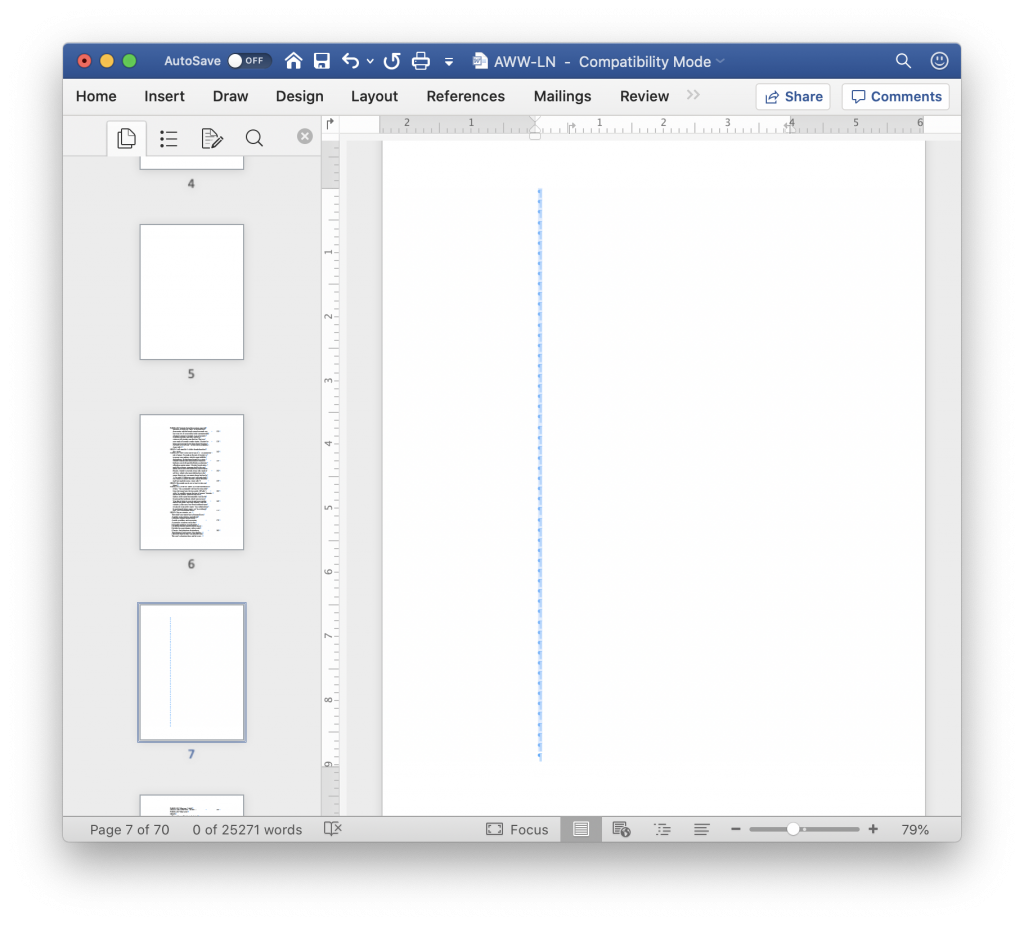
Delete page using go to feature
First you need to navigate to a page you want to delete by clicking Ctrl-G on Windows OS and Command-G on Mac OS. You will see a “Find and Replace” dialog opened on “Go To” tab. Type the name of the page you want to navigate to in “Enter page number” edit box and click “Next” button. Microsoft Word will navigate to the page number you entered. After that type “\page” and click “Next” again. This will select the entire content of the page. Close the “Find and Replace” dialog box and click “Delete”. This will delete the page in Microsoft Word.
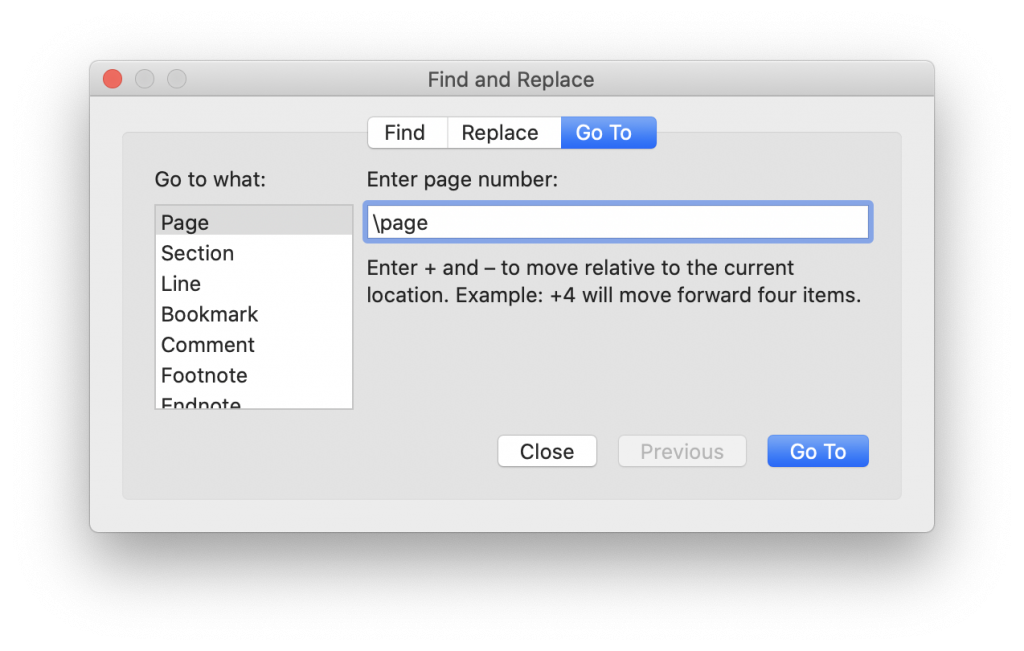
Delete page break
Sometimes page in Word is created by insertion of the page break element. This element is not visible unless you enable it by clicking Ctrl-8 on Windows OS and Command-8 on Mac OS. You will see “Page break” element as shown below. Double click on it to select and press delete or backspace to delete it. Once “Page break” element is deleted the content which follows it will flow to the current page. If “Page break” was the only element on the page then the page will get deleted.
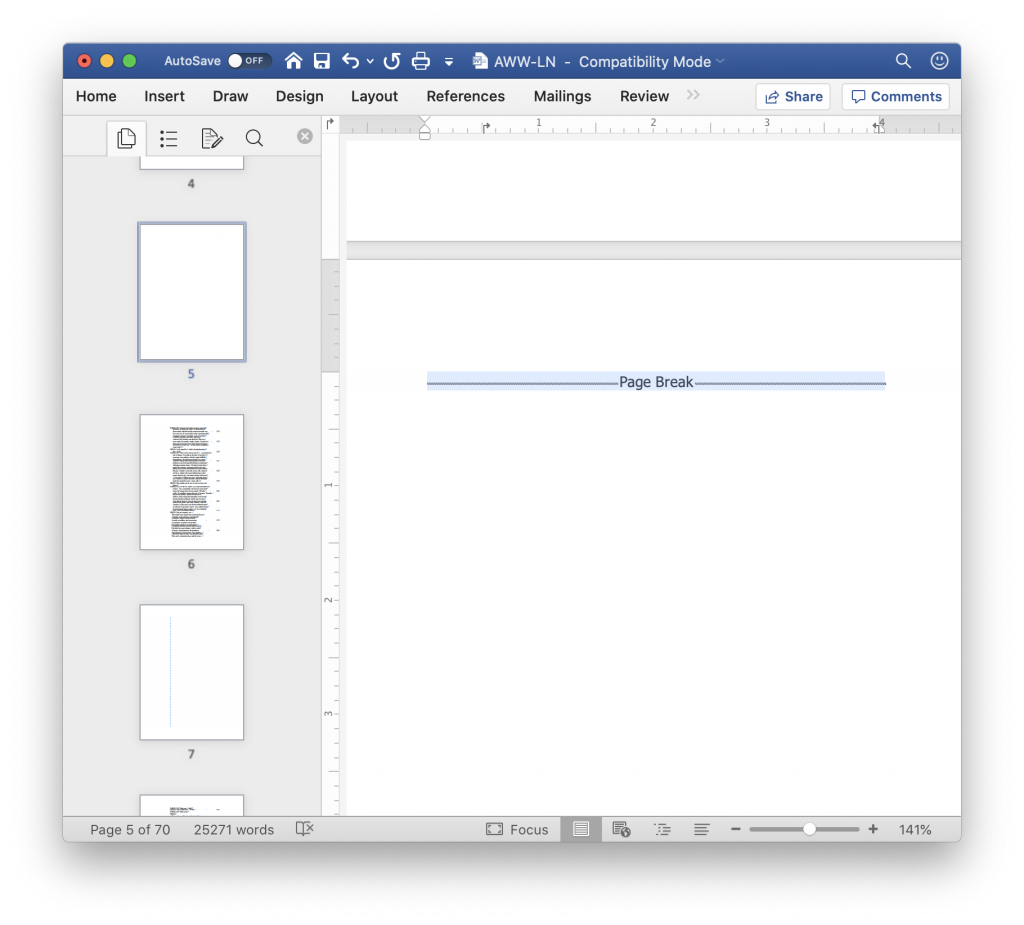
Select entire page content in Microsoft Word
Below are steps on how to select everything on one page in Microsoft Word.
Navigate to the page where you want all content selected. Press Ctrl-G if you are on Windows and Option-Command-G if you are on Mac OS. The “Find and Replace” dialog will appear with a “Go To” tab enabled. Type \page in a text field and click on “Go To” button. All content on the current page will be selected. You can now copy it by clicking on Ctrl-C on Windows OS or Command-C on Mac OS or you can delete it by clicking Backspace.